How to add new language?
The Offerer.com platform allows you to run a shop in many languages. The list of language versions currently supported by the shop can be found in the Configuration menu - & gt; Languages -> List of languages (1). To add a new translation, click "Add language" (2).
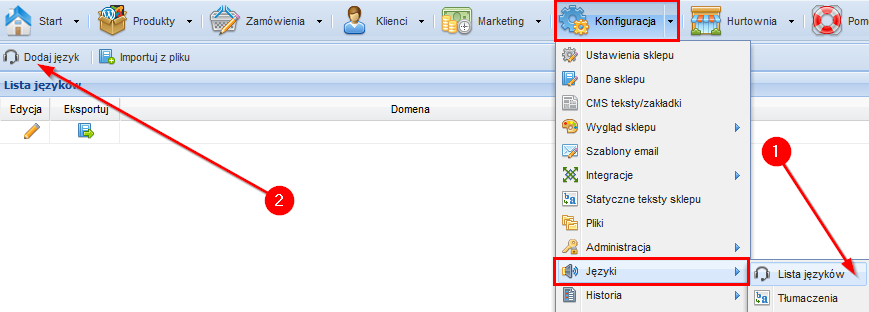
In the configuration window, select one of the available languages from the list (1) and assign a display name to the shop (2). Optionally, you can also assign a domain (or subdomain) to the language, by means of which you can refer directly to the shop in the selected translation (3).
IMPORTANT: In order for the domain redirection option to work properly, you must assign a separate domain for each language in the shop (also for the default language). In the event that this condition is not met, the shop will only display the default shop language.
IMPORTANT: Providing a domain is optional. If the domains are not assigned to individual languages, the system will automatically recognize the location and settings of the client's browser and select the matching language based on this (in case of non-matching the shop will be displayed in the default language with the option of changing the language manually).
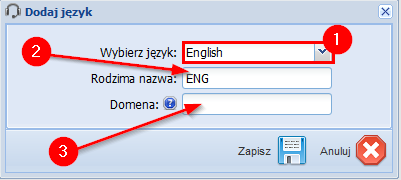
After confirming the form with the "Save" button, wait a few to several minutes. During this time, the system will carry out automated, machine translation of static shop texts, and the Administrative panel will be reloaded.
Once the automatic translation of phrases is completed, you can edit them using the Configuration menu - & gt; Languages -> Translations. To do this, find the changed phrase using the search engine (1), find the selected text fragment (2) and click on the corrected translation in the editing window that appears.
IMPORTANT: Due to the fact that the translation is done by machine, there may be some translation errors or shortcomings. It is worth to look at the translated texts and make appropriate corrections (3).

IMPORTANT: Only the shop's shop texts are automatically translated, so all other content such as product information, names of delivery forms or information pages should be translated by yourself. The fields that require translation are marked with the flag icon of the selected language in the system:
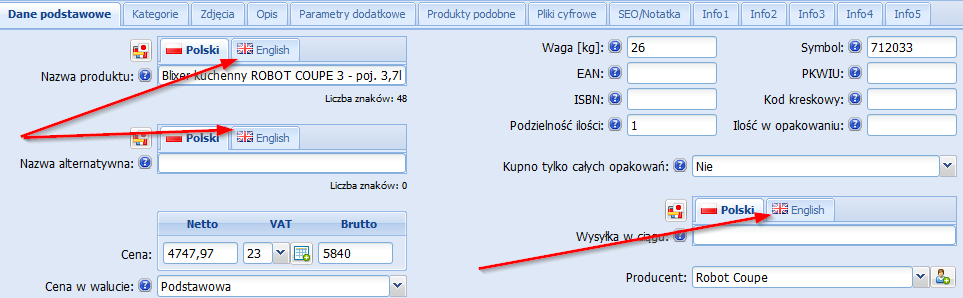
Translation of information pages is done via the Configuration menu - & gt; CMS texts / bookmarks:
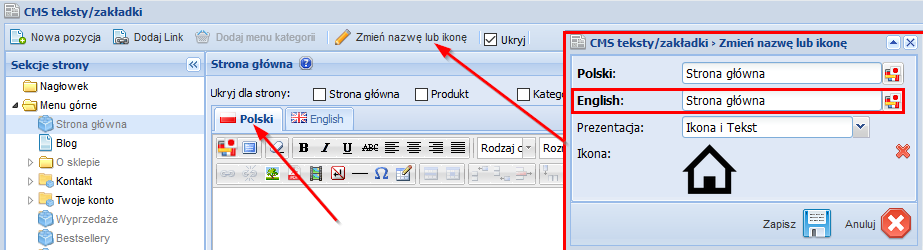
IMPORTANT: The number of languages you can enter depends on the subscription you choose. If it is not possible to add a language due to limitations of its option, the system will inform about it with an appropriate message.